Восстановление винды 7 через командную строку. Использование командной строки для восстановления Windows. Восстановление через модуль DISM
Многие пользователи персонального компьютера сталкиваются с необходимостью возврата системы задним числом в силу своих каких-то причин. Чаще всего - из-за поражения компьютера вирусами и вредоносными программами. Восстановление системы через командную строку может решить эту проблему. В чем смысл этой опции? В возврате в работающий режим, в котором уже можно чистить ПК от вирусов.
Общие сведения
Независимо от продвинутости пользователя следует помнить, что восстановление системы через командную строку возможно только в том случае, если ранее была установлена точка возврата, то есть та дата, от которой можно сделать возврат. В операционке Windows 7 эта опция стоит автоматически. Где-то раз в неделю (стандартно по воскресеньям) система создает контрольную точку. Некоторые пользователи отключают данную услугу за ненадобностью, а зря. Если не будет точки, то восстановление системы через командную строку ничего не даст, потому как неоткуда будет восстанавливаться. Возврат системы к заднему числу не влияет на фото, видео или документы. Они сохраняются в полном объеме.
Шаг № 1
Итак, точка у вас есть. Первым шагом будет отключение компьютера. Затем включите его опять и нажмите клавишу F8. Если компьютер запускается в обычном режиме, значит, не успели - выполняйте все заново. Когда появится черное окно с вариантами запуска, смело выбирайте: безопасный режим с поддержкой командной строки. Это именно то, что вы ищите. Далее пойдет загрузка системы, побегут множество строчек на черном фоне.

Шаг № 2
Когда появится большое окно с надписью «С:/WINDOWS/system32», то можете начинать вызов опции восстановления. Для этого пропишите команду. Сразу после надписи, без точек, пробелов и других знаков - rstrui. Нажимайте «Enter». Начнется восстановление системы из командной строки. Как вариант есть еще команда: «C:\WINDOWS\system32\Restore\rstrui.exe». Не на всех версиях «Виндоуса» помогает короткий вид приказа. Например, на XP разных выпусков срабатывает по-разному.

Шаг № 3
Начинается, собственно, и само восстановление системы с помощью командной строки. В первом окне сразу нажимайте «Далее». Называется оно «Восстановление системных файлов и параметров». Здесь нет вариантов, только если существуют точки раннего доступа. Если их нет, то выскочит сообщение об ошибке. Создать точку из безопасного режима не представляется возможным на данный момент.
Шаг № 4
Выбираем в открывшемся окне контрольную дату. Например, за сутки до катастрофы с вашим компьютером или любую другую удобную. Выбрав, нажимайте «Далее». Подтвердите свое решение, нажав «Далее». В самом последнем окне система еще раз уточнит ваше решение, а также предупредит, что восстановление системы через командную строку или любым другим способом невозможно отменить. То есть оно произойдет безвозвратно. С другой стороны, всегда можно выбрать еще более раннюю точку и снова вернуть систему к нужному числу. Дождитесь полного восстановления системы, ПК автоматически перезагрузится и откроется в обычном режиме от той даты, которую вы выбрали.
Встроенный в Windows инструмент восстановления системы позволяет исправить большинство проблем с компьютером. Тем не менее, очень часто проблемы приходится решать ручным способом, например, когда операционная система не загружается. В этих случаях вы можете использовать утилиту под названием Bootrec.exe. Она может помочь в устранении неполадок и исправлении данных, таких как основная загрузочная запись (MBR), загрузочный сектор или файл конфигурации загрузки (BCD).
Независимо от того, используете ли вы Windows 7 или Windows 8.1, если ваша операционная система не загружается, а восстановление при загрузке не может побороть эту проблему, вам стоит попробовать средство Bootrec.exe.
Работа с этим инструментом осуществляется посредством командной строки. Однако, поскольку у вас проблемы с загрузкой операционной системы, очевидно, что вы не сможете запустить Bootrec.exe непосредственно в Windows.
Если у вас Windows 7, тогда вам нужно загрузиться с помощью установочного носителя или диска восстановления системы.
Чтобы загрузиться с DVD- или USB-диска, соответствующее устройство должно быть первым устройством в разделе « First Boot Device» в BIOS. В зависимости от производителя материнской платы и версии BIOS, этот раздел может называться несколько иначе.
Если процесс загрузки с установочного диска прошел удачно, выберите предпочитаемый язык и нажмите «Далее». В следующем окне нажмите на ссылку «Восстановление системы».

Затем выберите операционную систему, которую вы хотите восстановить. Это важный шаг, когда у вас установлено несколько операционных систем, а повреждена только одна. Нажмите «Далее», чтобы продолжить.
В открывшемся окне вы увидите все параметры восстановления системы, но в данном случае нас интересует только командная строка.

Если у вас нет установочного диска Windows 7 или диска восстановления системы, вы можете получить доступ к параметрам восстановления системы с помощью скрытого раздела восстановления, который Windows 7 автоматически создает во время установки операционной системы. О том, как это сделать, читайте в разделе «Как запустить восстановление системы с помощью дополнительных параметров загрузки в Windows 7».
В том случае, если вы используете Windows 8 или Windows 8.1, выполните действия, описанные в третьем, четвертом или пятом разделах этого руководства: . В зависимости от выбранного вами способа для загрузки вашей системы, вы можете запустить командную строку либо из дополнительных параметров, либо из интерфейса безопасного режима.

Теперь, когда командная строка запущена, введите команду и нажмите Enter, чтобы увидеть все опции, которые доступны для этого инструмента. Как подсказывает скриншот ниже, всего существует четыре параметра: /FixMbr, /FixBoot, /ScanOs и /RebuildBcd .

Далее в этой статье я расскажу, как каждый из этих параметров может помочь вам решить проблемы с загрузкой. Bootrec.exe может помочь решить большинство проблем, однако это не гарантирует успеха во всех сценариях, так что имейте это в виду.
Как восстановить Master Boot Record (MBR)
Первым параметром Bootrec.exe является /FixMbr . Он позволяет восстановить поврежденный Master Boot Record (MBR). Master Boot Record является первым сектором диска, и он подсказывает BIOS, где искать операционную систему на компьютере.
Как правило, этот параметр следует использовать в тех случаях, когда вы сталкиваетесь с одним из этих сообщений об ошибке: «Операционная система не найдена» («Operating System not found»), «Ошибка при загрузке операционной системы» («Error loading operating system»), «Операционная система отсутствует» («Missing operating system») или «Некорректная таблица разделов» («Invalid partition table»).
Чтобы начать процесс восстановления MBR, выполните команду bootrec.exe /fixmbr .

Как записать новый загрузочный сектор
Параметр /FixBoot записывает новый загрузочный сектор на системный раздел. Инструмент будет использовать загрузочный сектор, который совместим с вашей версией Windows. Использование этого параметра может помочь в следующих ситуациях:
- загрузочный сектор был заменен нестандартным для Windows Vista, 7, 8 или 8.1 загрузочным сектором;
- загрузочный сектор поврежден;
- после установки вашей операционной системы была установлена более ранняя версия Windows.
Чтобы записать новый загрузочный сектор, используйте команду bootrec.exe /fixboot .

Как восстановить данные конфигурации загрузки (BCD)
Данные конфигурации загрузки (Boot Configuration Data, BCD) содержат подробный перечень того, что должно загружаться при запуске системы. Microsoft указывает, что ошибка загрузки также может быть вызвана отсутствующими или поврежденными файлами в BCD. Параметр /rebuildbcd может быть очень полезен, когда необходимо исправить ошибки путем полного восстановления BCD.
Чтобы полностью восстановить Boot Configuration Data, выполните следующую команду: bootrec.exe /rebuildbcd .

Как добавить отсутствующие инсталляций Windows в данные конфигурации загрузки
Если на вашем компьютере установлено несколько операционных систем, но не все из них доступны, используйте параметр /ScanOS (команда bootrec.exe /scanos ), чтобы bootrec.exe «прошерстил» все диски на предмет наличия на них любых установленных версий Windows, которые не включены в данные конфигурации загрузки (BCD).
На скриншоте ниже вы можете посмотреть, как выглядит этот процесс сканирования.

Если команда bootrec.exe /scanos возвращает результаты, вы сможете продолжить процесс восстановления, чтобы вернуть «потерянную» инсталляцию Windows обратно в безопасную таблицу BCD, сделав ее снова загружаемой.
Во-первых, вы должны очистить Master Boot Record (MBR) с помощью bootrec /fixmbr . Затем введите bootsect.exe /nt60 all /force и нажмите Enter. Параметр /nt60 применяет основной загрузочный код, совместимый с BOOTMGR. Параметр /all обновляет основной загрузочный код на всех разделах. Параметр /force принудительно отключает том(а) во время обновления загрузочного кода.

Выполнив все эти команды, вы создадите новую основную загрузочную запись (MBR), которая будет использовать правильный загрузчик Windows для запуска этой конкретной операционной системы с вашего диска.
Если у вас есть какие-либо вопросы, не стесняйтесь оставлять комментарии.
Отличного Вам дня!
Рассмотрим, как запустить восстановление системы Windows 7.
Во второй половине 2017 года компания Майкрософт планирует официально прекратить поддержку седьмой версии Windows.
В связи с этим, многие пользователи стараются найти варианты для самостоятельного решения многих ошибок и проблем.
Согласно последним данным компании, обновления для ОС выходят намного реже, а поддержка пользователей оказывается только в действительно важных случаях. Весь упор корпорация делает на усовершенствование Windows 10. Недостаточная поддержка системы приводит к возникновению багов и зависаний.
Часто, действия пользователей также являются причиной слишком медленной работы ОС. Установка «тяжелых» игр, программ, перезагрузка оперативной памяти и жесткого диска – это основные факторы поломки системы. Если вы столкнулись с резким ухудшением работы компьютера, следует провести восстановление. После этой процедуры, все функции ПК будут исправлены.
Существует три базовых метода восстановления:
- С помощью встроенного помощника;
- С использованием системных инструментов (BIOS, командная строка и прочие);
- Через сторонние программы.
Стандартная утилита «Восстановление»
По умолчанию, каждая копия ОС Windows 7 периодически создает точки восстановления – это архивированная версия последней успешной конфигурации ПК, которую пользователь может использовать для восстановления.
Каждая такая точка восстановления хранится на жёстком диске компьютера. Чтобы выбрать одну из них, необходимо воспользоваться стандартной утилитой Виндоус. Этот вариант является самым простым и подойдет только в том случае, если операционная система нормально загружается и на компьютере не отключена функция создания архивированных копий ОС.
Следуйте инструкции:
1. Зайдите в панель управления ПК и в текстовом поле для поиска введите «Восстановление системы»;
2. Во вкладке результатов выберите одноименное окно и дождитесь его открытия;
Рис. 2 – окно стандартной утилиты
3. Нажав кнопку «Далее», вы даете согласие на обработку ваших данных системой. В процессе восстановления будут сохранены только те файлы и папки, которые были созданы до даты добавления выбранной вами точки доступа. Изменяются также и настройки конфигурации оперативной памяти и жесткого диска. Также, будут обновлены драйвера и другое ПО, которое поддерживает стабильную работу системы. Удостоверьтесь, что компьютер подключен к интернету;
4. Выбирая точку восстановления, обращайте внимание на дату её создания. Дата сохранения должна соответствовать тому периоду, когда Windows 7 работала в нормальном режиме, без сбоев;
5. Нажмите на галочку «Показать другие точки», чтобы увидеть все объекты окна. Чтобы посмотреть с какими приложениями будет работать процесс отката, выберите необходимую точку и нажмите на клавишу «Затрагиваемые программы»;
6. После того как вы определились с выбором созданной резервной копии, нажмите «Далее»;
Рис. 3 – выбор точки восстановления
7. В новом окне подтвердите свой выбор. Не забудьте проверить свойства точки и наименование диска, с которым она будет работать (для восстановления ОС в соответствующей графе должен быть указан системный диск С);
Использование безопасного режима
После возникновения серьезных ошибок в работе Windows 7, система может не загружаться в обычном режиме. Для устранения такой неполадки предусмотрена возможность запуска в безопасном режиме. С его помощью можно загрузить Windows специально для устранения неполадок.
В этом варианте загрузки отсутствуют некоторые стандартные службы и параметры. Выполняется запуск только базовых драйверов и компонентов, которые необходимы для работы системы. Такой вариант подойдет в том случае, если вы не можете работать из-за постоянно возникающей ошибки, которая завершает работу компьютера или вызывает его зависание.
В безопасном режиме подобные ошибки не будут появляться, и вы сможете удалить вредоносные программы или выполнить откат системы, как это было описано в предыдущем пункте статьи.
Следуйте инструкции, чтобы запустить безопасный режим:
- Включите ПК. Затем нажмите клавишу питания еще раз;
- Откройте меню запуска, удерживая клавишу F8, F12 или Escape, в зависимости от модели вашего ПК;
- Через несколько секунд появиться окно параметров загрузки ОС Windows 7;
Рис. 4 – окно параметров загрузки системы
- Выберите пункт «Безопасный режим» с помощью нажатия клавиш вверх-вниз, как указано на рисунке выше;
- Нажмите Enter для выполнения действия.
После перезагрузки ПК вы попадаете на рабочий стол Windows 7, где сможете выполнить восстановление через точку доступа.
Помните! В этом режиме нет возможности использовать соединение с глобальной сетью. Если для настройки нормальной работы системы вам потребуется доступ к интернету, в окне дополнительных параметров выбирайте пункт «Безопасный режим с поддержкой сетевых компонентов».
Автоматическое устранение неполадок
С помощью параметров загрузки также можно включить опцию устранения неполадок. Она позволяет выполнить сброс всех ошибок в автоматическом режиме. Также, у пользователей есть возможность включить последнюю нормальную конфигурацию Windows 7. После выбора этой функции, рабочий стол ОС загрузится в виде последней удачной копии параметров.
Следуйте инструкции:
- На этапе включения компьютера запустите системное меню параметров включения, удерживая F8;
- Выберите пункт «Последняя удачная загрузка» и попытайтесь выполнить запуск Windows 7;
- В случае неудачной попытки включения, снова вернитесь в системное меню и выберите пункт «Устранения неполадок»;
- Операционная система запустит утилиту для автоматического исправления всех ошибок. После этого, Windows 7 должна запуститься в уже восстановленном виде.
Рис. 5 - устранение неполадок и запуск удачной конфигурации Windows 7
Восстановление через командную строку
Этот вариант подойдет в том случае, если на компьютере нет ни одной сохранённой точки восстановления, но вам удается запустить Windows 7.
Выполните включение ПК в безопасном режиме с поддержкой командной строчки. Это позволит вам открыть окно CMD и работать с базовыми командами.
Рис. 6 – выбор варианта запуска ОС
После включения Windows 7, откройте окно «Выполнить» и введите в поле указанную ниже команду. Она позволит запустить строку.
Рис. 7 – окно «Выполнить» в Windows 7
В открывшемся окне напечатайте изображенную на рисунке команду и нажмите Ввод. Через несколько минут появиться сообщение об успешном восстановлении ПК. Перезагрузите его, чтобы выйти из безопасного режима.
Рис. 8 – исправление системы с помощью Command Line
Восстановление с помощью флешки или диска
Из-за возникновения фатальных ошибок в Windows 7, пользователям не удается выполнить запуск системы с помощью безопасного режима. В таком случае, восстановить Виндовс можно используя загрузочный диск или флешку.
Загрузочный носитель – это съемное устройство (чаще CD или flash-накопитель), на которое скачивается установочная копия операционной системы Windows. Создать такой носитель вы можете на другом ПК с помощью программ ISO Maker, Live CD, Daemon Tools и прочих утилит. Если у вас сохранился диск с официальной копией Windows, его также можно использовать для отката системы.
Обратите внимание! Версии системы Windows 7 на загрузочном диске и на компьютере должны быть одинаковыми. В противном случае, восстановление выполнить не удастся.
Перед началом исправления работы с помощью съемного носителя, следует настроить очередь загрузки компонентов в BIOS – компьютер должен загружать не установленную версию Windows 7, а ту, которая находится на накопителе:
- Откройте BIOS, нажав на клавиши F8 или F12 сразу после включения ПК;
- Перейдите во вкладку Boot;
- В открывшемся окне найдите пункты «Boot Priority» - каждый из них означает определенный порядок загрузки компонентов ПК. На первое место выставьте тип вашего загрузочного носителя. В нашем случае, восстановление будет проводиться с флешки, поэтому в первой графе «Boot Priority» выбираем «USB Storage». Если вы работаете с диском, выставьте на первое место компонент «Hard Drive»;
Рис. 9 – выбор порядка загрузки съемных носителей в BIOS
- Теперь, в результате запуска компьютера, вы увидите окно установки Windows Найдите пункт «Восстановление системы» и нажмите на него;
Рис. 10 – восстановление с загрузочного носителя
- Подтвердите действие еще раз, как показано на рисунке ниже:
Рис. 11 – выбор параметра восстановления
- Нажмите на клавишу «Далее» и выполните выбор точки доступа, как это было описано в первом разделе статьи.
Рис. 12 – запуск стандартной утилиты
Использование утилиты AVZ
AVZ – это антивирусное программное обеспечение, которое выполняет быстрое сканирование компьютера на предмет вредоносных программ, неправильных настроек и ошибок Windows. Приложение распространяется на бесплатной основе и не требует установки. Подходит для использования в системе любой разрядности.
Чтобы выполнить восстановление Windows в этой программе, достаточно открыть вкладу «Файл» в основном окне. Затем щёлкните по пункту «Восстановление системы».
Рис.13 – основное меню в AVZ
В открывшемся окне отметьте галочками все опции системы, с которыми будет работать программа. Нажмите на клавишу «Выполнить». Список довольно объемный. Рекомендуем выбрать все пункты.
Их выполнение повысит вероятность бесперебойной работы Windows 7 после завершения работы приложения. Одновременные исправления настроек сети, жесткого диска, поиска и параметров запуска – это лучший вариант восстановления для операционной системы.
Возникновение неполадки информирует пользователя о том, что системе не удалось получить доступ к процедуре чтения с загрузочного носителя. Так как ошибка появилась в уже установленной системе сразу после её восстановления, можно говорить о том, что её причина – это проблема с драйверами.
Скорее всего, после процедуры восстановления режим работы системного диска был изменен из IDE на AHCI, поэтому существующие драйверы не подошли для выполнения загрузки ОС. Решить проблему можно, отключив AHCI через BIOS:
- Выключите компьютер и откройте меню BIOS;
- Зайдите во вкладку настроек CMOS и выберите пункт конфигурации последовательного интерфейса SATA, как показано на рисунке ниже;
- Нажмите Enter и во всплывающем окне выберите параметр IDE;
- Сохраните настройки, выйдите из БИОСа и перезагрузите компьютер.
Рис.16 – переключение режимов SATA в БИОСе
После повторного включения система завершит восстановление и будет работать без сбоев.
Тематические видеоролики:
Восстановление системы Windows 7 и XP
В данном видео уроке, будет рассказано о том, как выполнить восстановление системы Windows 7 и XP, и в каких случаях нужен откат системы
Чтобы избавить свой компьютер от постоянных сбросов и рестартов при загрузке, нужно восстановить операционную систему (Windows) в командной строке.
В консоли восстановления находится большинство самых востребованных системных команд.
Они позволяют в считанне минуты исправить проблему и возобновить работу компьютера.
Для начала нужно иметь под рукой установочный диск или с версией Windows, что была установлена на ПК.
В наше время наиболее часто используются USB-носители.
С помощью специальной утилиты Rufus , мы можем за пару кликов создать такой накопитель.
Как на картинке ниже:
Откроется процесс инсталляции нашей , нужно подождать пока распакуются все загрузочные файлы.
После завершения распаковки, откроется следующее окно.
В нём нажимаем клавишу R , чтобы открыть консоль .
Теперь нужно ввести цифру, которая соответствует нужной копии Windows.
В большинстве случаев, установлена лишь одна ОС, кликаем на кнопку 1 .
Если у вас установлен пароль - нужно ввести его и нажать Ok . Либо просто жмём Enter .
После этого откроется консоль восстановления.
В текстовую строку мы можем прописать любую интересующую нас команду.
Их полный список можно получить, написав
Help .
Fixmbr - эта команда поможет восстановить загрузочный раздел системы.
Чтобы подтвердить любое действие, нажимаем латинскую букву Y и нажимаем Enter .
Пишем и подтверждаем команду
Fixboot , чтобы начать процесс записи ОС на системный диск.
После завершения процесса вводим
Exit , чтобы закрыть ненужную консоль.
Затем перезагружаем компьютер.
ВИДЕО: Восстановление MBR на Windows XP, все команды в консоли восстановления
Восстановление MBR на Windows XP, все команды в консоли восстановления
Команды для восстановления Windows 7
Восстанавливать нашу систему будем через безопасный режим.
При запуске компьютера нажмите и удерживайте клавишу F 8 .
В редких случаях её функции занимает кнопка Delete .
Перед нами откроется загрузочное меню, в котором нам нужно выбрать пункт «Безопасный режим с поддержкой командной строки» . Как показано на скриншоте ниже:
Перед нами откроется консоль, в которой нужно написать команду
Rstrui.exe
Перед нами откроется «Мастер восстановления системы ».
В нём отображается список сохранённых точек, к которым мы можем откатить систему.
Среди них будет и автоматически созданная точка.
Выбираем интересующий нас пункт и жмём Далее . Процесс восстановления запущен.
После этого перезагрузите ваш .
Этот метод действует, даже когда система сильно повреждена вирусами. Таким способом можно воспользоваться, если ОС не загружается вовсе.
Интересные видео, которое дополнительно помогут разобраться в проблеме:
ВИДЕО: Не загружается Windows? Восстанови загрузку Windows 10, 8 или 7
Не загружается Windows? Восстанови загрузку Windows 10, 8 или 7
Во время запуска нажимаем клавишу Delete , чтобы зайти в подсистему БИОС.
Находим вкладку « boot » и устанавливаем на первое место наш носитель.
Делается это для того, чтобы загрузить систему именно из него.
Находясь в БИОСе, запомните какой диск раcположен на первом месте во вкладке «boot». Если у вас два и более хард диска, то загрузка начнётся с того, на котором нет данных операционной системы. Поставьте на первое место тот диск, на который хотите установить Виндовс.
Теперь нажимаем клавишу F 10 и жмём на кнопку Y в латинской раскладке клавиатуры.
Конфигурация БИОСа успешно сохранена. После этого всплывёт окно «Мастера установки Windows 8» .
Внизу экрана находим пункт «Восстановление системы» и кликаем на него.
В предложенном списке, выберите нужную операционную систему:
Теперь переходим в раздел «Диагностика» и входим в :
Нажимаем на «Автоматическое восстановление» и ждём завершения процесса.
Находясь в БИОСе, запомните какой диск раcположен на первом месте во вкладке «boot» . Если у вас два и более хард диска, то загрузка начнётся с того, на котором нет данных операционной системы. Поставьте на первое место тот диск, на который хотите установить .
Ручное исправление проблем
Если автоматический режим бессилен, приступаем к ручному устранению багов.
Для этого в режиме «Дополнительных параметров » выбираем вкладку «Командная строка».
Начинаем работу с командной строкой.
Для начала вводим
Bootrec /FixMbr - для исправления загрузочной записи.
Потом пишем
Bootrec /FixBoot , чтобы исправить новый загрузочный сектор.
Затем вводим
Bootrec /ScanOS . Эта команда поможет найти ранее установленные версии Виндовс.
И последняя -
Bootrec /RebuildBcd .
Она предназначена для предоставления сведений об инсталлированных версиях ОС в хранилище загрузки.
Для завершения вводим латинскую Y , чтобы подтвердить все наши действия.
В результате у вас должна образоваться такая картина:
Теперь нужно просто перезагрузить компьютер, чтобы внесённые изменения вступили в силу.
Если все предыдущие действия не увенчались успехом, то воспользуемся ещё одним способом.
Снова открываем с установочного носителя (как описано выше).
Пишем действие
Diskpart . Запускается системная утилита.
Затем вводим действие
List volume , которое откроет список всех установленных дисков.
Ищем диск, на который установлена наша операционная система.
Exit , чтобы покинуть утилиту diskpart.
После этого вводим и выполняем
Bcdboot.exe E:\Windows , где « E :» - имя системного диска.
У вас оно может отличаться, будьте внимательны.
В результате у вас должно получиться следующее:
Это действие исправит некорректно работающий файл - «bootmgr».
Конфигурация хранилища загрузки так же восстановит свою работу, что поможет правильному запуску ОС.
Если и эта манипуляция не помогла, придётся удалять раздел.
После этого мы создадим новый, с правильно заданными конфигурациями.
Открываем утилиту diskpart, как описано выше.
Lis vol . Это действие выведет список подключённых к устройству накопителей.
При помощи команды
Sel vol 1 , мы выделяем том с зарезервированной системой.
Его размер должен быть равен 350Мб. Эго нужно удалить при помощи действия
Del vol . После этого снова пишем lis vol , для выведения списка нужных разделов.
В нём выбираем «Диск 0» и пишем
В строке пишем
Create par primary size=350
Для него нужно установить нужный формат, а именно - NTFS .
Для этого вписываем очередное действие
Format fs=NTFS
Затем нужно активировать его, кликнув на надпись
В результате всё должно выглядеть следующим образом:
При помощи команды
Assign наделяем наш новый размер именем.
Это должна быть большая латинская буква.
Чтобы проверить действие, снова пишем знакомое действие
Найдите диск, объём которого равен 350Мб - запомните его букву.
Можем завершить работу с утилитой, написав действие
Последнее что нужно сделать, написать завершительную команду
Bcdboot D:\Windows
Вместо « D :» должна стоять буква, присвоенная созданному вами диску.
Интересные видео, которые помогут дополнительно разобраться в проблеме:
ВИДЕО: Работа с командной строкой в Windows 8
Работа с командной строкой в Windows 8
Видео инструкция
ВИДЕО: Как восстановить Windows 8.1 и 8. Второй способ сработал
Как восстановить Windows 8.1 и 8. Второй способ сработал
Видео инструкция
Точка восстановления для Windows 10
Для начала рассмотрим возможность создания windows с помощью cmd (командной строки).
Чтобы создать копию рабочей операционной системы, нужно перезагрузить компьютер следующим образом:
Удерживая клавишу Shift , нажимаем левой кнопкой на опцию
Перед вами появится следующее окно. В нём выбирите пункт «Поиск и устранение неисправностей» .
В следующем окне выбираем как показано на скриншоте.
Если на вашем ПК установлен пользовательский пароль или в системе находиться ещё какие-то учётные записи помимо вашей, перед загрузкой cmd могут появиться дополнительные экраны предупреждений. В первом случае просто введите пароль в указанное поле и нажмите Ок . Во втором выберите нужную учётную запись и нажмите Enter .
В окне доп. параметров находим пункт «Командная строка» и нажимаем на него.
Теперь нужно по порядку ввести нужные команды. Это позволит сделать резервную копию правильно.
В нужное поле вводим команду
Diskpart и нажимаем Enter .
Здесь будут отображены имена всех существующих в системе дисков и их параметры.
Следующая команда
List volume и нажимаем кнопку Enter .
Она выдаст нам список, в котором нужно будет запомнить букву системного диска.
Системное отображение и буква из графической оболочки могут не совпадать, поэту запишите букву именно из этого списка.
Для завершения вводим
Exit и снова нажимаем Enter .
Теперь приступаем к созданию образа операционной системы.
Будем использовать системную утилиту «dism.exe».
Снова открываем cmd и печатаем в поле для ввода следующее:
Dism /Capture-Image /ImageFile:D:\Win10refr.wim /CaptureDir:E:\ /Name:”Windows 10”
Эта процедура может занять некоторое время. Наберитесь терпения.
О завершении процесса нам сообщит следующее окно:
Запуск консоли
После этого, мы создаём директорию для нашей копии Windows.
Для этого в нужном поле вводим:
Mkdir С:\Imagen-Restaurar и нажимаем клавишу Enter .
После ваших действий не последует видимых изменений. Не пугайтесь.
Таковы настройки системы. Консоль выдаст вам ответ уже после завершения манипуляции.
На 20-30 минут оставьте компьютер в спокойствии, не совершая никаких дополнительных действий.
При работе с консолью никогда не ставьте пробелов между словами, их лучше заменить на - (дефис). В случаи с пробелами могут возникнуть ошибки и непредвиденные сбои.
Когда процесс завершится, вы увидите созданную вами копию, которая будет стоять под именем «С:».
Путь записи выберете самостоятельно. Перед вами будет два варианта: внешний винт или же другой локальный диск.
«Imagen-Restaurar» - имя созданной папки, в которой будет храниться наш образ.
Итак, после завершения процесса проверьте в ней наличие файла «CustomRefresh.wim».
Если её не обнаружится, то нажимаем restart и повторяем попытку.
В случае, если вы задали неверный путь, смонтированный образ надо искать в папке System32 .
Этот регистрируется как отправная точка для восстановления системы Windows.
С оздавать точку восстановления стоит, когда операционная система в порядке. В дальнейшем, вы сможете в любой момент откатить ОС до последней точки восстановления.
Восстановление операционной системы после сбоев – задача настолько же типичная, насколько и ответственная. Даже простейшие терминалы и дисковые операционные системы периодически нуждались в восстановлении. Для некоторых ранних версий ОС подобная процедура называлась «генерацией» системы и требовала довольно внушительных познаний от системного оператора громоздких вычислительных машин, на которых такие ОС устанавливались.
Windows также периодически нуждается в восстановлении. Оно может принимать форму «отката» до некоторого зафиксированного состояния, либо же приводить к полному обнулению всех совершенных пользователем действий с момента инсталляции. Имеющиеся в Windows графические интерфейсы для запуска процедуры восстановления не всегда доступны и не всегда удобны. Поэтому мы рассмотрим вариант восстановления операционной системы Windows 7 из командной строки .
Умение пользоваться командной строкой - один из полезнейших навыков для любого пользователя системы Windows. Потратив совсем немного усилий, вы научитесь многому из того, что недоступно непосредственно из графического пользовательского интерфейса.
Любители системы Linux отлично знают, насколько удобной оказывается командная строка в самых различных обстоятельствах. Система Windows обладает не менее развитым, хотя и менее популяризованным интерфейсом консоли. Итак, за дело.
Самые общие сведения
Зачем необходимо делать восстановление системы? Вот небольшой перечень ситуаций, где без него не обойтись:
- Необходимость регенерации ОС после неудачной инсталляции программного обеспечения, повлекшей за собой нестабильную работу.
- Неудачные автоматические , после которых некоторое, ранее функционирующее, ПО перестает запускаться или работает неправильно.
- Регенерация ОС после неудачной инсталляции драйверов. Например, вы установили драйвер видеоадаптера и получили через это на экране хаос.
- Восстановление после серьезных вирусных атак.
- При невозможности активировать важнейшие службы Windows , наподобие «Диспетчера задач».
Во всех таких случаях потребуется возвращение системы к ее первоначальному состоянию, предшествующему неудачным действиям пользователя или неверному срабатыванию каких-либо программных модулей. Используя, можно без труда «откатить» состояние ОС к точке восстановления. Как правило, это необходимо в том случае, когда запустить оконный интерфейс Ос не получается.
От слов к делу
Режим запуска компьютера, который нам понадобится, называется «Безопасный режим с поддержкой командной строки». Попасть в него можно при старте Windows, удерживая клавишу «F8» через соответствующий пункт в меню запуска. Через данный пункт меню мы попадаем в консоль с типичным для операционок типа DOS приглашением к вводу команд. В этом режиме присутствует поддержка только самых необходимых для работы функций. Доступ к этим функциям осуществляется через ввод в приглашение команд с необходимыми опциями и последующим нажатием на клавишу «Enter» . Для восстановления и последующего нормального запуска системы нам понадобится следующий командный диалог:
Набираем в консоли: Диск:\WINDOWS\system32\Restore\rstrui.exe , где «Диск» - это тот самый раздел винчестера, на котором инсталлирована ОС.

- Перед нами открывается меню выбора действий. Мы выбираем пункт с надписью «Восстановление более раннего состояния компьютера» и жмем на клавишу «Enter» .
- Больше ничего делать не нужно, далее ОС самостоятельно выполнит все необходимые действия для отката к точке сохранения с нормальной работоспособностью.
- После завершения данной операции следует перезагрузить компьютер, если он не сделает этого самостоятельно.
Имейте в виду, что против вирусов данная процедура бессильна и следующим вашим действием после нормальной загрузки , должно быть полное сканирование компьютера на предмет выявления виртуальной заразы.
Инструменты исправления ошибок Windows постоянно совершенствуются, предлагая пользователям всё более автоматизированные решения, позволяющие быстро устранить различные неполадки. Если подключить к компьютеру установочный носитель и в разделе «Восстановление системы» выбрать пункт «Восстановление запуска», то можно исправить множество ошибок, мешающих запуску Windows . Однако при повреждении загрузчика этот способ не сработает, так что если вы столкнулись с такой проблемой, то придется производить восстановление MBR через командную строку.
Запуск командной строки
Вам понадобится загрузочный диск с дистрибутивом той же системы, что установлена на компьютере. Совпадать должна не только версия, но и разрядность Виндовс, иначе выполнить восстановление не получится.
Открыв список доступных инструментов, сначала выполните исправление ошибок запуска. Если решить проблему с повреждением загрузчика не удастся, снова вернитесь к перечню средств и выберите командную строку.
Утилита Bootrec
Для перезаписи MBR (данных, необходимых для загрузки Виндовс) и исправления ошибок загрузчика мы будем использовать встроенную в Windows утилиту . Введите в окне интерпретатора команду «bootrec». После запуска этой утилиты появится список поддерживаемых команд – выполняйте их по порядку.


Перезагрузите компьютер. Восстановление загрузчика выполнено, MBR перезаписана, поэтому Виндовс должна запуститься без проблем. Если же перезапись MBR не помогла устранить проблему запуска, попробуйте применить оставшиеся две команды:

Утилита начнет сканирование жесткого диска , пытаясь найти установленные системы . Когда Windows 7 будет обнаружена, выполните «Bootrec.exe /RebuildBcd». Найденные системы будут записаны в меню загрузки. Выйдите из утилиты с помощью команды «exit» и перезагрузите компьютер. Перезаписывать MBR больше не нужно – Виндовс будет стартовать без ошибок.
Утилита BCDboot
Если исправить ошибку MBR не получается, попробуйте выполнить восстановление загрузчика, применив утилиту BCDboot. Это средство позволяет создать или восстановить среду загрузки, расположенную в активном разделе винчестера. Если в результате системного сбоя среда загрузки была перенесена на другой раздел жесткого диска, то с помощью BCDboot.exe вы вернете её на место.
Откройте командную строку и введите «bcdboot.exe e:\windows» (атрибуты вводить необязательно). Вместо «E:» вам нужно поставить букву раздела, на котором хранятся файлы Виндовс . Если в среде Windows этот раздел обозначен буквой «C», то здесь он может отображаться как «D» – учитывайте это при выполнении команды.
Встроенный в восстановления системы позволяет исправить большинство проблем с компьютером. Тем не менее, очень часто проблемы приходится решать ручным способом , например, когда операционная система не загружается. В этих случаях вы можете использовать утилиту под названием Bootrec.exe. Она может помочь в устранении неполадок и исправлении данных, таких как основная загрузочная запись (MBR), загрузочный сектор или файл конфигурации загрузки (BCD).
Независимо от того, используете ли вы Windows 7 или Windows 8.1, если ваша операционная система не загружается, а восстановление при загрузке не может побороть эту проблему, вам стоит попробовать средство Bootrec.exe.
Работа с этим инструментом осуществляется посредством командной строки. Однако, поскольку у вас проблемы с загрузкой операционной системы, очевидно, что вы не сможете запустить Bootrec.exe непосредственно в Windows.
Если у вас Windows 7, тогда вам нужно загрузиться с помощью установочного носителя или диска восстановления системы.
Чтобы загрузиться с DVD- или USB-диска, соответствующее устройство должно быть первым устройством в разделе « First Boot Device» в BIOS. В зависимости от производителя материнской платы и версии BIOS , этот раздел может называться несколько иначе.
Если процесс загрузки с установочного диска прошел удачно, выберите предпочитаемый язык и нажмите «Далее». В следующем окне нажмите на ссылку «Восстановление системы».

Затем выберите операционную систему, которую вы хотите восстановить. Это важный шаг , когда у вас установлено несколько операционных систем, а повреждена только одна. Нажмите «Далее», чтобы продолжить.
В открывшемся окне вы увидите все параметры восстановления системы, но в данном случае нас интересует только командная строка.

Если у вас нет установочного диска Windows 7 или диска восстановления системы, вы можете получить доступ к параметрам восстановления системы с помощью скрытого раздела восстановления, который Windows 7 автоматически создает во время установки операционной системы. О том, как это сделать, читайте в разделе «Как запустить восстановление системы с помощью дополнительных параметров загрузки в Windows 7».
В том случае, если вы используете Windows 8 или Windows 8.1, выполните действия, описанные в третьем, четвертом или пятом разделах этого руководства: . В зависимости от выбранного вами способа для загрузки вашей системы, вы можете запустить командную строку либо из дополнительных параметров, либо из интерфейса безопасного режима.

Теперь, когда командная строка запущена, введите команду и нажмите Enter, чтобы увидеть все опции, которые доступны для этого инструмента. Как подсказывает скриншот ниже, всего существует четыре параметра: /FixMbr, /FixBoot, /ScanOs и /RebuildBcd .

Далее в этой статье я расскажу, как каждый из этих параметров может помочь вам решить проблемы с загрузкой. Bootrec.exe может помочь решить большинство проблем, однако это не гарантирует успеха во всех сценариях, так что имейте это в виду.
Как восстановить Master Boot Record (MBR)
Первым параметром Bootrec.exe является /FixMbr . Он позволяет восстановить поврежденный Master Boot Record (MBR). Master Boot Record является первым сектором диска, и он подсказывает BIOS, где искать операционную систему на компьютере.
Как правило, этот параметр следует использовать в тех случаях, когда вы сталкиваетесь с одним из этих сообщений об ошибке: «Операционная система не найдена» («Operating System not found»), «Ошибка при загрузке операционной системы» («Error loading operating system»), «Операционная система отсутствует» («Missing operating system») или «Некорректная таблица разделов» («Invalid partition table»).
Чтобы начать процесс восстановления MBR , выполните команду bootrec.exe /fixmbr .

Как записать новый загрузочный сектор
Параметр /FixBoot записывает новый загрузочный сектор на системный раздел. Инструмент будет использовать загрузочный сектор, который совместим с вашей версией Windows. Использование этого параметра может помочь в следующих ситуациях:
- загрузочный сектор был заменен нестандартным для Windows Vista , 7, 8 или 8.1 загрузочным сектором;
- загрузочный сектор поврежден;
- после установки вашей операционной системы была установлена более ранняя версия Windows.
Чтобы записать новый загрузочный сектор, используйте команду bootrec.exe /fixboot .

Как восстановить данные конфигурации загрузки (BCD)
Данные конфигурации загрузки (Boot Configuration Data, BCD) содержат подробный перечень того, что должно загружаться при запуске системы. Microsoft указывает, что ошибка загрузки также может быть вызвана отсутствующими или поврежденными файлами в BCD. Параметр /rebuildbcd может быть очень полезен, когда необходимо исправить ошибки путем полного восстановления BCD.
Чтобы полностью восстановить Boot Configuration Data, выполните следующую команду: bootrec.exe /rebuildbcd .

Как добавить отсутствующие инсталляций Windows в данные конфигурации загрузки
Если на вашем компьютере установлено несколько операционных систем, но не все из них доступны, используйте параметр /ScanOS (команда bootrec.exe /scanos ), чтобы bootrec.exe «прошерстил» все диски на предмет наличия на них любых установленных версий Windows , которые не включены в данные конфигурации загрузки (BCD).
На скриншоте ниже вы можете посмотреть, как выглядит этот процесс сканирования.

Если команда bootrec.exe /scanos возвращает результаты, вы сможете продолжить процесс восстановления, чтобы вернуть «потерянную» инсталляцию Windows обратно в безопасную таблицу BCD, сделав ее снова загружаемой.
Во-первых, вы должны очистить Master Boot Record (MBR) с помощью bootrec /fixmbr . Затем введите bootsect.exe /nt60 all /force и нажмите Enter. Параметр /nt60 применяет основной загрузочный код, совместимый с BOOTMGR. Параметр /all обновляет основной загрузочный код на всех разделах. Параметр /force принудительно отключает том(а) во время обновления загрузочного кода.

Выполнив все эти команды, вы создадите новую основную загрузочную запись (MBR), которая будет использовать правильный загрузчик Windows для запуска этой конкретной операционной системы с вашего диска.
Если у вас есть какие-либо вопросы, не стесняйтесь оставлять комментарии.
Отличного Вам дня!
Часто для восстановления работоспособности операционной системы требуется всего пара простых действий, которые займут считанные минуты. Но вместо того, чтобы сэкономить множество времени и сил, пользователь начинает процедуру переустановки системы. Соответственно, это тянет за собой установку драйверов и всех программ. Есть даже целая когорта людей, чьим основным занятием за ПК является реинсталляция ОС Windows. А если вам нужно просто работать и требуется максимально быстро восстановить работоспособность ПК? Тогда пригодится эта статья. Ведь разработчики Windows предусмотрели удобный инструмент - консоль восстановления. Любой, кого не испугает времен PC DOS 7.0, может справиться с этой задачей. Просто вооружитесь обычным дистрибутивом из серии Windows 2000/XP/Vista/7 - и за дело. через командную строку не составит большого труда. Грузимся с диска дистрибутива и дожидаемся этапа, когда будет предложено нажать клавишу "R". Выбираем установку системы, в которую надо зайти, и вбиваем пароль администратора системы; если вы не задавали его во время предыдущей установки, то он пустой. Рассмотрим типовые неисправности, позволяющие осуществить через командную строку.
1. Поврежденный вредоносным программным обеспечением загрузочный сектор системного HDD.
Пожалуй, один из самых простых вариантов неполадки. Просто загружаем с дистрибутива и в консоли набираем всего 2 команды - fixboot и fixmbr.
Кроме этого часто возникает проблема в отсутствующими файлами ntldr и ntdetect.com, они в обязательном порядке должны быть. Их можно найти на дистрибутиве в папке i386. Копируем их на диск C:\
2. Отсутствующий в корне диска C:\ файл boot.ini
Просто запускаем команду bootcgf с ключом rebuild, добавляя найденные операционные системы в этот файл. Восстановление системы через командную строку просто элементарное. Каждый продвинутый пользователь способен осуществить это действие.
3. Была произведена переустановка системной платы, и система после этой процедуры не загружается, выдавая BSOD с кодом, оканчивающися на 7B
Если под рукой нет более удобного инструмента (скажем, ERD Commander), то можно обойтись лишь консолью восстановления Получаем список служб командой LISTSVC, а командой ENABLE включаем системный запуск служб amdide, amdsata, amdxata, atapi, intelide, msahci, pciide. Это активирует загрузку стандартных драйверов и позволит осуществить старт старой системы на основе нового оборудования.
4. Установка некорректного драйвера или службы (вредоносное ПО) привела к неспособности системы к загрузке.
Чаще всего можно ограничиться просто и бэкапом предыдущей точки восстановления, но бывает, когда точки восстановления просто нет, а соответствующая служба отключена. Тогда надо зайти в консоль восстановления и набрать команду LISTSVC - список всех присутствующих в реестре служб. Таким образом, мы узнаем наименование нужного нам неисправного драйвера. Ведь бывает, что вы можете установить некорректно написанный драйвер устройства и может понадобиться восстановление системы через командную строку. Отключаем командой DISABLE "Имя_службы". Следует помнить, что часто вредоносное ПО делает подмену системного драйвера, например tcpip.sys или драйвера сетевой карты (ndis.sys), причем часто без потери работоспособности! Тогда следует переписать в корень диска C:\ оригинальный файл и сравнить с размером самозванца. Если они не совпадают, смело делайте замену с помощью команды "copy" в каталог C:\windows\system32\drivers.
5. Поврежденный файл куста реестра
Симптомы проблемы таковы - вы видите где ядро системы сообщает, что отсутствует или поврежден SYSTEM/SOFTWARE. Пожалуй, это самая нехорошая проблема, если нет резервной копии реестра. Причем если проблема затронула SOFTWARE, то необходимо восстановить все записи реестра, касающиеся - то есть, по сути, переустановить систему. Более оптимистичный сценарий - поврежденный SYSTEM. Просто набираем в консоли восстановления команды:
cd repair
copy SYSTEM C:\windows\system32\config
Перезагружаемся и ждем, пока система найдет все устройства. Придется вручную "показать" системе, где лежат файлы драйверов (C:\windows\system32\drivers).
Вот основные проблемы и пути их решения, если вы решили осуществить восстановление системы из командной строки. Конечно, есть и другие, более сложные проблемы или их сочетания, но и их можно преодолеть, благо инструментарий позволяет. Можно также воспользоваться специализированным программным обеспечением Hiren"s Boot CD и ERD Commander, имеющими в своем арсенале гораздо большее количество мощных специализированных утилит, а также их многочисленными клонами, но консоль восстановления - та основа, которой необходимо уметь пользоваться сервисному инженеру или опытному пользователю. Ведь восстановление системы с помощью командной строки гораздо быстрее дает результат.

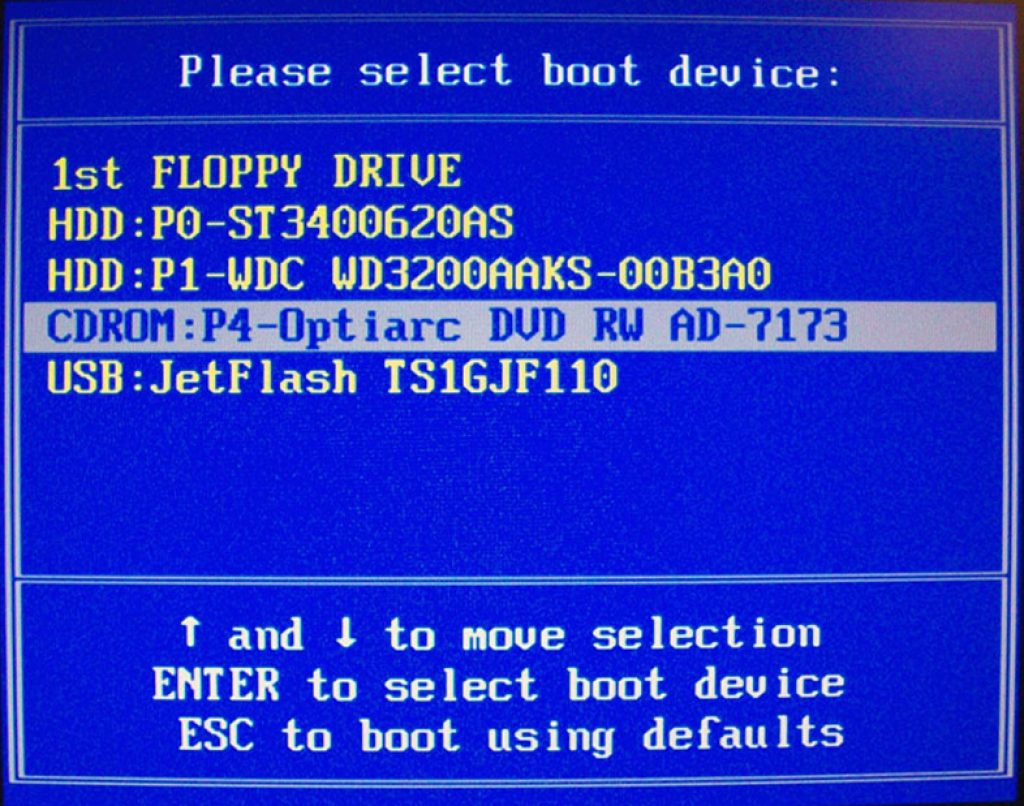
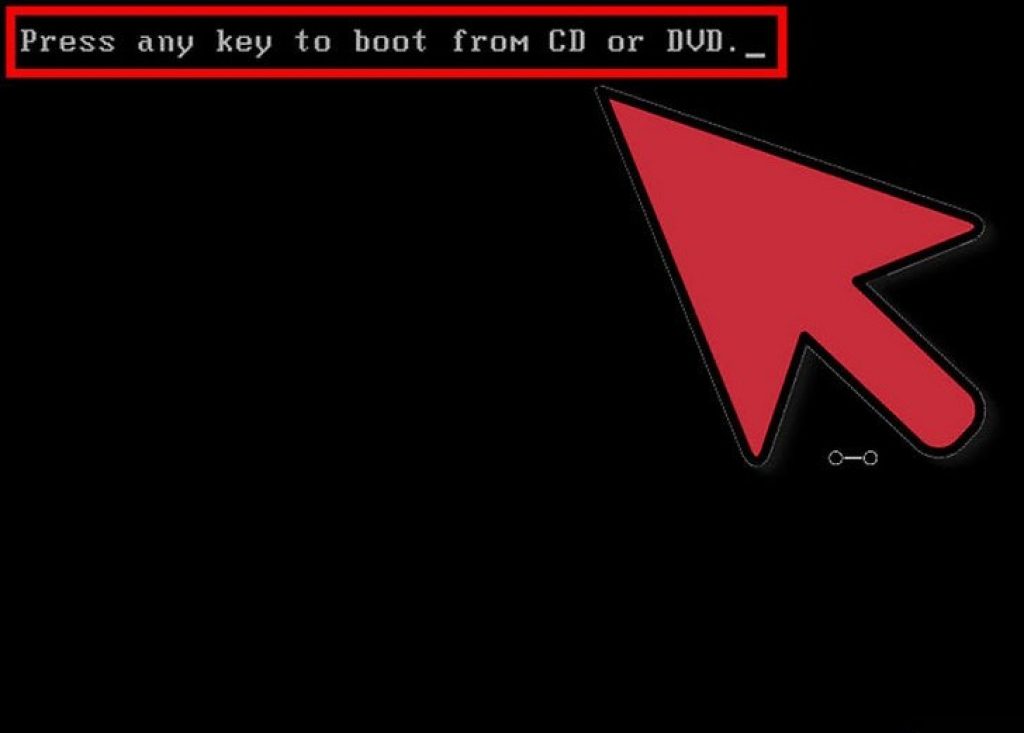





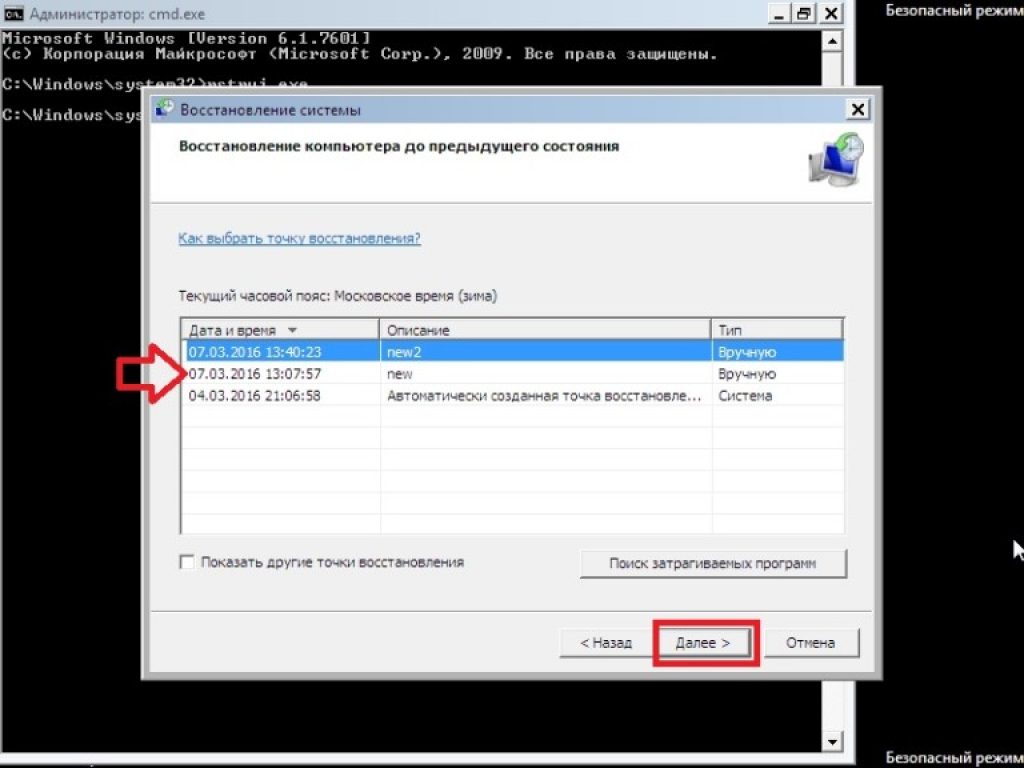









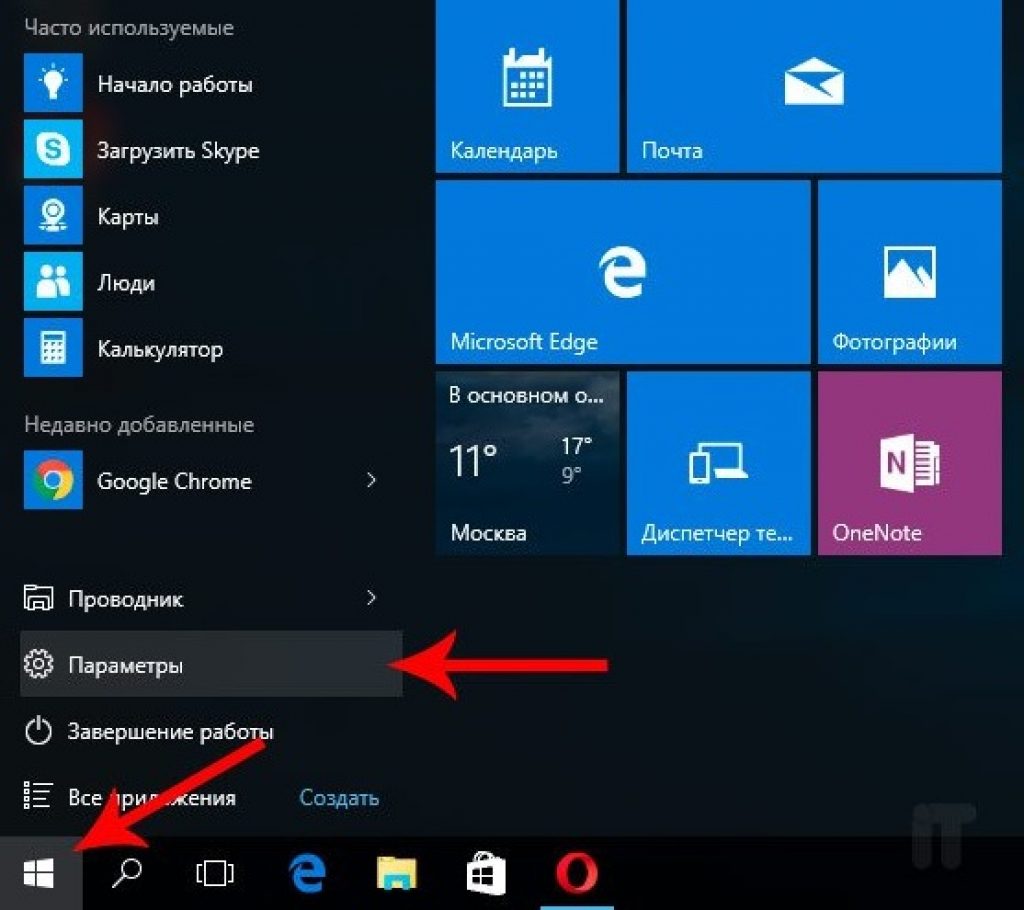
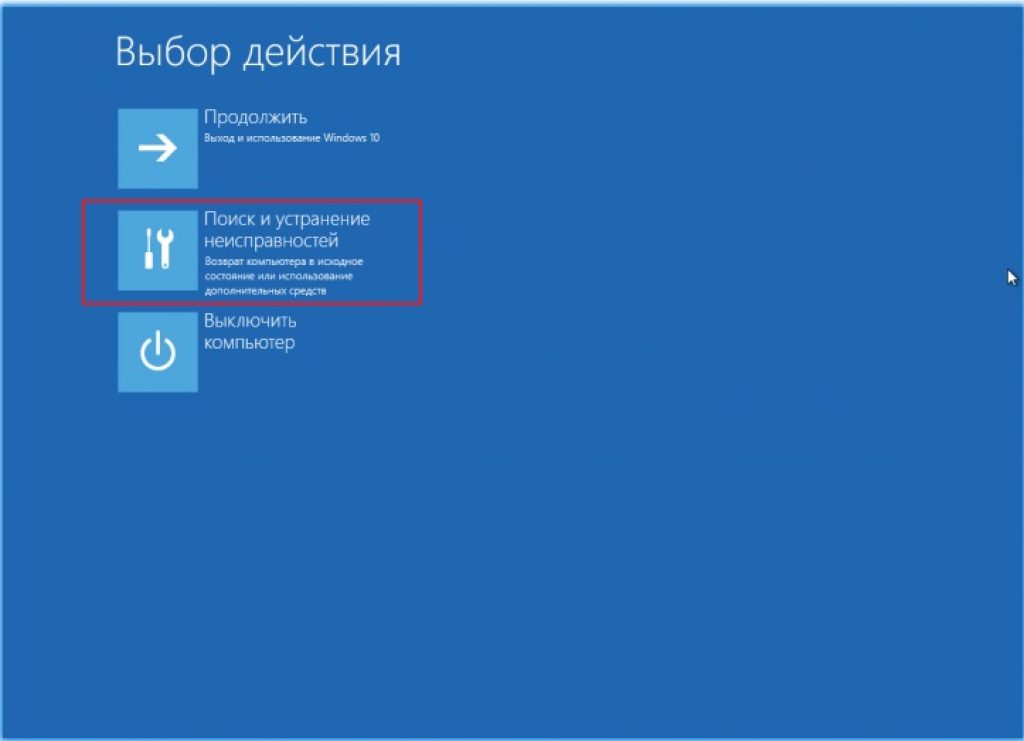
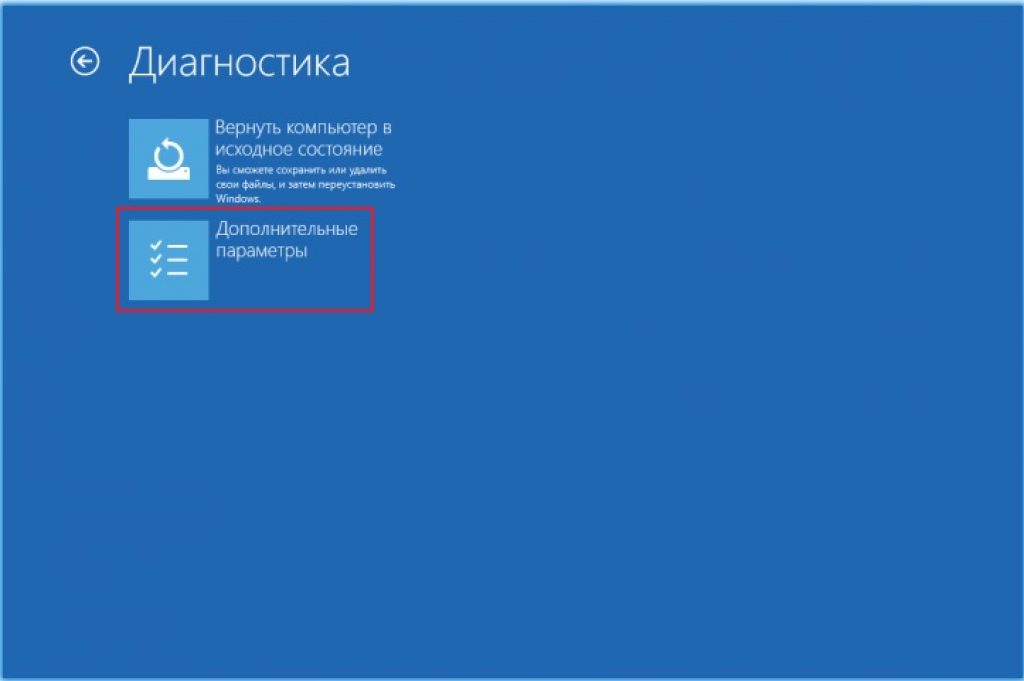
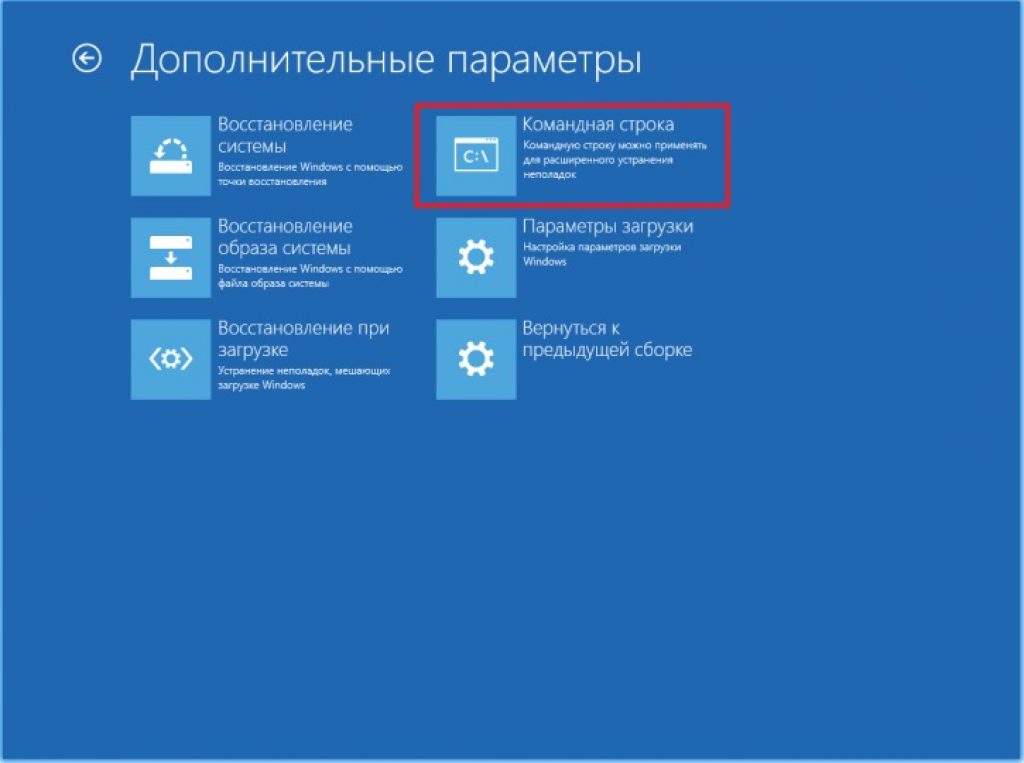




 Простой цифровой термометр на PIC16F628A и датчике DS18B20
Простой цифровой термометр на PIC16F628A и датчике DS18B20 Рубрики и категории wordpress, функция wp_list_categories
Рубрики и категории wordpress, функция wp_list_categories А как вы оформили вывод постов на главной и в рубриках WordPress?
А как вы оформили вывод постов на главной и в рубриках WordPress?